Google Home Script Editor
Google Home Automation, or routines, already offer many capabilities – and now even more so with the addition of the new Script Editor! Now rolling out on the web and in the Google Home Public Preview app, this Script Editor enables advanced conditions that let you trigger automation only when specific criteria have been fulfilled. How do you find the Contextual Links?
Getting Started with Scripts
Google Home is getting more powerful, offering advanced automation through a scripting tool. Now available through the web app and public preview app, this script editor provides greater customization to home automation while still remaining accessible to most users – Google even provides starter actions to get you going!
One key advantage of this new feature is the ability to create looping scripts—automated tasks that repeat indefinitely—using it. Previously, this was only achievable through third-party services like IFTTT or Zapier; however, these may not always be convenient solutions. Looping scripts may also be used to monitor devices like doors and alert you when they have been opened or closed.
Start off by logging into either your web app or public preview app and selecting the Scripts tab. Here, you will be able to create or import existing scripts; to add one, simply click the Add Script button and select your language of choice; once added, it will appear under the Name field on the Scripts Summary page as well as the Available Scripts section of the Scripts Summary page. Find the best Authority Backlinks.
Let’s say you want to create a script to automatically turn on and off your desk light at night and in the morning. In the Script Editor, delete the automation template provided with this script, change “Desk light—Office” with your device name, enter a trigger condition (for instance, when an Android/iOS device connects and becomes visible in the Google Home app), and then Validate/Publish your automation script. To test its efficacy, go to the Automations page of the web app and click the ‘run’ button!
Keep in mind that your scripts will be stored on Google’s servers, and any code changes they make will not apply directly to your device—you must manually reapply any automation after making adjustments to it. Furthermore, for seamless background scripting, you will require a computer with reliable Internet connectivity and scripts stored locally on a hard drive or USB stick. Here’s the best way to find the Classified Profile Links.
Creating a Looping Script
Loops can be helpful in keeping processes going, but their performance can become an issue. Sometimes, you will need to include a break command between executions to give your system time to relax between cycles.
If you run a build with your developer account, a codesign/keychain access prompt may appear on your Mac to sign the script. This is entirely normal and should be ignored; simply enter your password and choose “Always Allow” when prompted.
Although Google Assistant currently does not support loops, you can utilize third-party automation tools like IFTTT to create a script that runs perpetually—great if you need something done every minute or every other minute! Alternatively, you can use an existing Google Assistant skill for the task at hand.
Read also: Jordan SEO
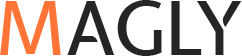
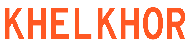
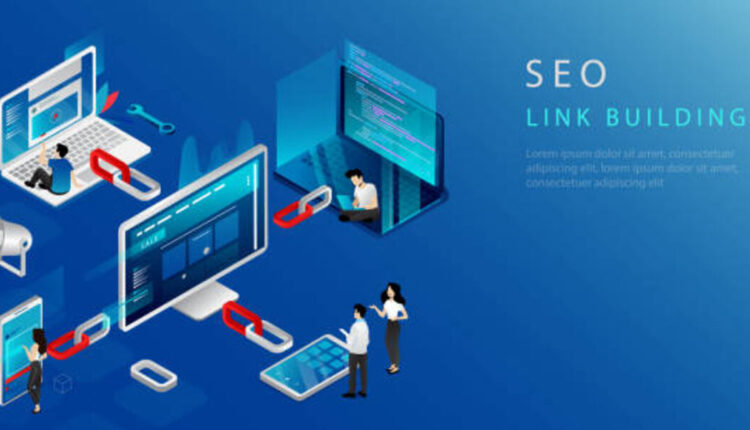
Comments are closed.