How to Install Kali Linux on a Virtual Machine
Kali Linux is a great security application and can be used for all types of tasks. This article will look at how to install Kali on a virtual machine. We’ll also cover some basic setup options you should know, including installing GRUB and resizing a Windows partition. You’ll also learn how to burn a Kali installation CD to a USB drive and how to access the boot menu.
Install GRUB boot loader
When installing Kali Linux, it’s essential to establish the GRUB boot loader. However, this process is not always as easy as it sounds. It may involve some research, a lot of typing, and repeated keypresses when your computer begins to boot.
First, you’ll need to select the hard drive or USB stick you want to use as your boot drive. Once you do, you’ll need to log in as root. If you have privileged access, you can change the default password. You’ll also need to disable secure boot and change some BIOS settings.
Next, you’ll need to write your changes to the disk. Again, the installer will ask you whether or not you’re okay with this. Generally, you’re better off choosing “yes” and allowing it to write the changes to the hard drive.
Burn kali linux installation media to USB
Kali is a widespread Linux distribution that can be installed from a bootable USB drive. It comes with many tools for testing the security of your system. There are also tools for gathering and analyzing data. Using Kali can help you get to the advanced functions of your computer. Unlike most OS, Kali can be used on any computer. However, it is best to use it on a PC dedicated to Kali.
Before you begin the Kali Linux installation process, you will need to configure several things. First, you must change your BIOS boot mode to USB. This will allow the installer to write changes to the USB drive. When you do this, your computer will have to restart. After this, you will need to configure persistence.
Resize a Windows partition
When installing Kali Linux, you may want to resize a Windows partition. Although this may seem easy, it can be a highly complex process. If you don’t follow the proper steps, you could lose data.
Before you start, you must ensure you have access to the disk in question. You can do this by right-clicking on the drive you want to resize and opening the options menu.
The first step is to unmount the hard drive. Next, you’ll need to determine the type of file system you want to use. For instance, you can choose the Ext4 journaling file system, allowing you to move files between partitions.
After you’ve determined what type of file system you’ll use, you can start resizing your Windows partition. Usually, you’ll only need to create a new section if you need to increase its size. To resize the existing Windows partition, you’ll need to use a third-party partition manager.
Access the boot menu
If you are looking for a free, open-source operating system that is agnostic to your personal preferences, Kali Linux could be the answer. In addition, Kali Linux has an impressive collection of security tools, including a password-cracking utility and an online brute force tool. You can also modify the desktop environment, download the latest updates, and install Kali’s shellcodes and exploits.
You will need a bootable USB drive and a GRUB bootloader to install Kali. Although Kali can be installed alongside Windows, it is recommended that you use a separate disk.
When your computer begins to boot, you will be asked to select which operating system to boot. In this case, it is best to use the GRUB bootloader.
Add kali linux to VirtualBox.
If you want to install Kali Linux on VirtualBox, there are a few simple steps you can follow. Once the installation is complete, you can access the Kali Linux Desktop.
You can download the Kali Linux virtualbox image from the official Kali Linux website. The photos are available in both 32-bit and 64-bit versions. In addition, they are customized to work on virtualization software.
Before installing the Kali Linux virtual machine, you must first create a disk. This disk will store the virtual machine and should be at least 20 GB. To create a new disk, use the VirtualBox Manager.
After creating the disk, you need to connect it to your host computer. Once you have connected it, you will be prompted to choose a name for the disk.
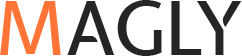
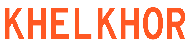
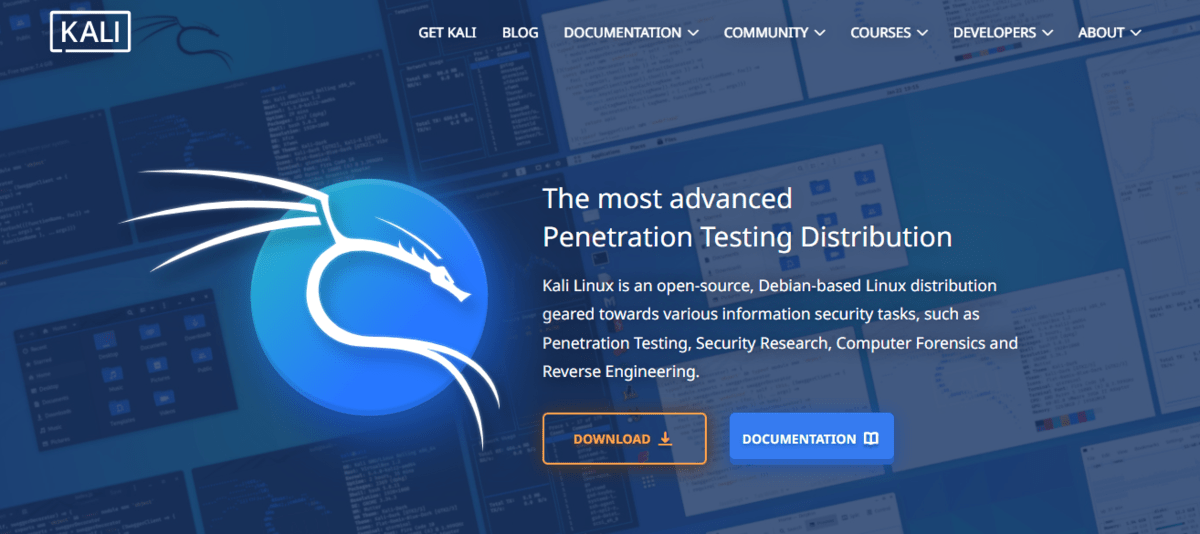
Comments are closed.