How To Use Google Meet In Huawei
This article will show you how to record a Google Meet session on your Android, iPhone, or laptop. You can also learn how to fix bugs in Google Meet. Then you can use it to share and meet new people. So, let’s get started! First, we’ll explain how to enable Google Meet on Huawei smartphones. Next, you need to disable your second SIM. If you’re using a dual-SIM phone, you can also disable it and restart the phone. Finally, check the settings on your account.
Recording Google Meet sessions on iPhone
It is possible to record video sessions in Google Meet from your iPhone or Android device, as long as you meet a few requirements. Firstly, you must have an invitation code or link to the meeting room. Second, you must be the host and create a meeting room. Third, only the people who are present can record the sessions. In addition, you can share recorded activities on social networks. But, how do you do it? Here are some tips:
First, open the control center on your phone. Swipe up from the right corner of your screen to open it. Then, tap on the “Record” button. A red status bar will appear. Once you click on the button, a window containing Google Meet will appear. The recording will automatically be saved to the iPhone gallery. You can also view the recorded videos later on by visiting the gallery.
Second, you can record Google Meet meetings using the phone’s in-built recorder. On most devices, screen recording is turned on by default. Click on the “Record Meeting” button to start recording. Once you’ve started recording, you can stop it by pressing the “Pause recording” button. Once the recording has finished, you can save it to your phone’s gallery. If you want to save the recordings for future reference, you can use G-suit, a cloud computing service run by Google. You can try it for free for four weeks before paying.
If you want to record Google Meet sessions on your iPhone in Huawei, you must first enable recording permission for your account. However, you should remember that you can only record one person at a time. This can be a real problem for people who use multiple devices or are not on the same plan. To avoid this issue, restart your computer and try again. This should resolve the issue. This is the most basic guide on recording Google Meet sessions on iPhone in Huawei.
Recording Google Meet sessions on iPhone in Huawei is possible with the help of ZD Soft Screen Recording. This software will capture audio and video from a Google meet session. Though it’s not free forever, you can download it for free. After that, you will have to pay 39 dollars per month. The good thing about ZD Soft Screen Recording is that it is available for two computers simultaneously, which is a plus in our book.
Recording Google Meet sessions on Android
There are several methods to record Google Meet sessions on your Huawei device, but the best one is to use a free screen recording application. In this guide, we’ll discuss two popular solutions. These apps allow you to record Google Meet meetings in high quality. Screen recording apps can record in 720p HD and don’t require admin permission. Alternatively, you can use third-party apps that offer more advanced features, such as noise cancellation.
First, you can use your phone’s in-built recording function to record Google Meet meetings. Tap the red button to stop screen recording. The recordings will then be stored in the phone’s gallery. You can try G-suit, Google’s cloud computing service if you need to store your recordings on a cloud server. You can record as many meetings as you need for free. Once you’ve finished recording, you can pay for G-suit storage and access them on other devices.
You can also try to use a third-party application called OBS. It can record both audio and screen, and you can do this on certain Android phones. To install the app, download it and launch it. To use Google Meet recording, you can choose the Google Meet application or the Google Chrome application and then select the option to record your session. You can also stretch the screen to fit your needs.
Secondly, you can also use a third-party screen recording app. This is particularly helpful if you want to record video meetings between two or more people. For example, AZ Screen Recorder allows you to customize its settings, record apps, and pause or stop recording. This application will also let you save recordings in a file so you can review them later. This is a great way to save Google Meet meetings on your Huawei device.
Lastly, you can use EaseUS RecExperts for Windows or Mac. This screen recording application is very easy to use; even beginners can do it themselves. The program can be downloaded from EaseUS RecExperts for free. The interface is user-friendly, and the application has a built-in task scheduler to help you record Google Meet sessions. With EaseUS experts, you can easily record any Google Meet session on your Huawei device.
Recording Google Meet sessions on a laptop
If you’re interested in recording Google Meet sessions on your laptop, you should be able to do so easily. First, make sure to enable screen recording in Google Meet. Then, you can see whether your session is being recorded. If it is, you can select the option to save the recording. You can also find this option in the Meeting History tab. After you have enabled screen recording, you’ll need to wait a few hours to view your recording. You’ll receive an email with a recording link, and you can check whether it’s finished or not. If you want to ensure it’s recorded, use the record indicator in the same way as when you’re recording a meeting.
Next, make sure you have a Google Suite account. You can’t record Google Meet calls without one. To record an event, you must sign into Google Suite and purchase the Enterprise plan. The Enterprise plan also gives you administrator rights, so you can use this account to record your calls. This way, you’ll be able to review all your recorded sessions from one dashboard. And don’t forget to use a third-party screen recording app if you want to record audio.
You’ll need the administrator’s permission to record the video session on your Huawei laptop. To do this, go to the Google Meet settings page and enable screen recording. Note that you cannot use an account not associated with a workplace. You can use third-party screen recording software or your laptop’s camera to record video sessions. Ensure that the microphone and screen panel are operational before recording any sessions.
If you’re unable to record the meeting, you’ll have to log out of the meeting and start again. You should have permission to record Google Meet sessions, so ensure screen recording before starting the recording. You can also try restarting your computer to see if that helps. If all else fails, try recording another meeting instead. If the problem persists, it’s worth the investment.
Fixing bugs in Google Meet
There are numerous issues with Google Meet, including the screen appearing blank, a fuzzy image, or the app not launching. The problems associated with this app can be categorized into three categories: hardware, software, and Internet issues. Hardware problems tend to occur on PCs and Macs and are related to the webcam. Internet issues can occur as a result of spotty Internet connectivity, as well as other issues with Google Meet.
Another common bug in Google Meet occurs when the app isn’t allowed to access the camera. Google Meet can’t access the camera if it is running in the background, and other apps like FaceTime or Zoom can prevent it from getting access to the video feed of other participants. To resolve this problem, try re-enabling the camera permissions for Google Meet. If none of these steps work, try tweaking device settings.
Firstly, you can update the Meet app from the Play Store. This will ensure that your device has the latest version of the app and any bug fixes. If it isn’t showing an update button, restart the app. You may be able to get your video call back after the update. The update will make Google Meet work smoothly again. Alternatively, you may be able to try another method that works for you.
To fix a bug in Google Meet on your Huawei, you need to go into your phone’s settings. To do this, go to the Settings menu and All apps. Scroll down until you see Google Meet and click on it. If it doesn’t work, then you can uninstall it. To prevent further issues with Google Meet, ensure that your phone has at least 500 MB of free space.
If the camera in Google Meet prevents you from meeting with people, you can enable it by going to the settings section on your phone. Simply click the lock icon in the URL bar and then choose the Always Allow option. Then click the Save Changes button. Most of these temporary bugs are fixed by restarting your browser. To prevent future problems, you should periodically check for new browser updates. This will fix any bugs that may have occurred.
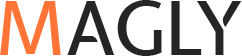
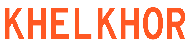

Comments are closed.