How to Use the Google Clock on Your Android Phone
The Google Clock is one of the most valuable features on your Android phone. It can be used for alarms, and other timers and even comes with a screen saver. Having a timer on your phone isn’t bad, especially if you’re always rushing around.
Timer
The Google Clock timer app has a very intuitive UI that does not confuse users. It’s free to download and works with both Android and Wear OS. This app also lets you select different ringtones for the timer. Many features make the application practical.
You can set the alarm and schedule alarms to go off for certain days of the week. This app also lets you select different e-screens to block. You can also control your home appliances using this app.
The default time-keeping app is Pixel Clock if you have a Pixel phone. However, you can install it on any Android device.
Google Clock has been updated to version 4.2. In this version, you can now choose your alarms’ start and end date. Moreover, you can set a pause date and pause time.
The Google Clock timer application has been given a new, brighter interface. As your timer runs down, it will show an outline of the time. Also, if you have a secondhand, you can add it by sliding it to the right.
Another notable change in the Clock 7.3 update is the ability to delete timers. Previously, you had to use the trash can icon in the bottom-left corner of the app to delete a timer.
Screen saver
You can use Google’s Clock screen saver for your phone, but the company could introduce a new interface. It’s codenamed, Titan.
If you own a Pixel device, you can choose from several clock options to set your clock to your liking. These include an analog clock, a digital clock, and a night mode. The screensaver can also be used while charging your device.
Google’s Clock app has several options for setting your alarm. For example, it can be adjusted to start at the day’s beginning or on a specific date. A stopwatch can also be added.
There are a few options for changing the color of the clock. Users can select several primary colors, or they can also toggle between 12-hour and 24-hour clock formats. They can also change the background and wallpaper colors.
Another option is to add photos from an existing album to your screensaver. This option will display the first photo when your screen saver starts. After that, the images will shuffle through the albums.
Some users may find Fliqlo’s screensaver to be a little confusing. It’s highly customizable, but it does have some technical issues. In addition, depending on your setup, the screensaver might cause unusual CPU activity.
One of the most exciting features is choosing between a 12-hour and 24-hour format. This makes it ideal for office workers.
Alarms
If you’re using the Google Clock app, you may be experiencing an alarming problem. There have been many reports from users that their alarms don’t ring. However, Google is aware of the problem and has been working on a fix.
You can snooze your alarm in the Alarms & Clock app. This feature works even when the device is locked, but you should ensure you’re awake before the clock rings.
Using the Digital Wellbeing app, you can play soothing sounds to help you get to sleep. You can also enable Bedtime mode and set a wake-up time. The app is available in the Google Play Store.
Changing the ringtone for your alarm in the Clock app is possible. If you don’t like the pre-installed one, you can download a new one from another application.
You can also disable alarms altogether. To do this, head to the Settings menu. Then, tap on the option labeled Google Assistant Routine. Once you’re there, you can choose a routine and add it.
Another problem some users have is that their Google Alarms aren’t playing music. This is believed to be due to the Spotify integration. Users can use Spotify as their alarm ringtone, but they need to download the latest version of the Spotify app.
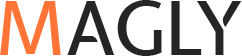
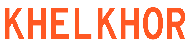

Comments are closed.