Microsoft Forms Tutorial
Create a form
The first step in creating a form in Microsoft is to name it. You can also add a description and a picture if you’d like. After that, you can choose from different options and add a requirement. Microsoft Forms also have several templates that you can choose from.
Once you have created the form, you can share it with others using the share option in the top right. You can choose to make it public or only share it with people in your organization. You can even share the link via a QR code, email, or template link. Once you have created the form, you can start collecting information from your users.
Microsoft forms is a handy tool for gathering data. It makes data collection and analysis more accessible and faster. Moreover, it integrates with your favorite programs. In addition, it supports multi-language support. It can also work on any web browser and device.
Create a quiz
The first step in creating a quiz is to add a question to your form. This can be either a multiple-choice question or a fill-in-the-blank question. You can also add text answers. You can also choose whether to make the question mandatory or allow multiple answers. You can even specify a point value for each answer.
Quizzes are a powerful tool for assessing student learning. They give students instant feedback and provide a score. There are also many ways to add images to your form. You can use images from your OneDrive account or even use pictures from your computer. To customize the background of your quiz, you can use themes.
Create a survey
Using Microsoft forms, you can create a survey, poll, or quiz. You can customize the design and layout of the form, add background images, and add additional questions. You can preview your survey before publishing. To make changes to the study, click the More form settings button. This will open the Settings menu.
First, you will need to sign into your Microsoft account. It can be Outlook or Microsoft 365. These accounts are free to use, though you may need a paid subscription if your organization wants to use the full range of features. Then, you can name your new survey. Choose a title and description, and upload an image if you wish. You can also add multiple choice and text questions, as well as check the responses.
Share a form for collaboration
After creating a form, you can choose to share it for collaboration with other people. You can choose to share it with people within your organization, or with anyone else on the Internet. You can share the form by using a URL, QR code, embedded HTML form code, email, or a template link.
When using Microsoft Forms, you must have a network connection, and you must have a web browser to access the form. You can also choose multiple languages for the form. The first step is to change the language, by clicking on the three dots at the top of the form. Click on the language you’d like to use and move it to the top of the list. Then re-open the browser and you’ll see the form content in the language you prefer.
Another option is to create a group. This is particularly useful if multiple people need to access the form. You can also create groups of users who can collaborate on a form. Using the group feature is particularly useful for collaboration with different teams. This option allows you to share quizzes or links between team members. It also allows you to receive notifications when a form is submitted.
Send feedback
Once you have created your form, you can send it to other people to collect feedback. You can create a shareable link for the form and include a quick response code so users can scan it. You can also embed the form on a web page. Another option is to send an email to recipients, which copies the link to the clipboard and opens the default email client. Alternatively, you can print the form.
Once you have created the form, you can use the Feedback feature in Microsoft Forms to review the responses. This feature lets you easily add images, labels, and questions. The feedback feature is located in the upper-right corner of your form.
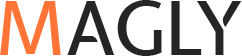
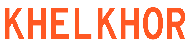
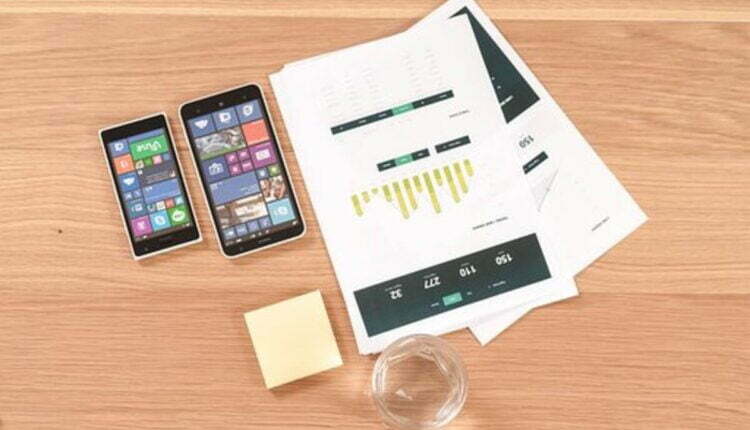
Comments are closed.