Using Microsoft Word to Create Flyers and Invitations
Whether you’re working on a resume or creating a business document, Microsoft Word is an invaluable tool. It can help you create documents, flyers, and invitations easily and efficiently. Its WYSIWYG display lets you create documents without having to manually change fonts or paragraph styles. It also has shortcuts, icons, and 3D images that make working with Word easier and faster.
Creating flyers and invitations
Creating flyers and invitations in Microsoft Word is easier than you think. Microsoft Word has a library of templates you can customize and use to make your own. You can also use third party sites that offer templates for free.
Flyers are small paper advertisements, usually given out or distributed by hand. They are also great for attracting attention to your products or services. Using a flyer is a good way to get the word out without breaking any laws. In the world of paper marketing, flyers can be printed, mailed, or distributed electronically.
Microsoft Word is great for writing emails and drafting business proposals, but it doesn’t have all the features to make your job easier. However, it is possible to create a flyer in Word that is professional looking.
Creating business documents
Whether you’re a budding business owner or an seasoned professional, you’ve probably heard of Microsoft Word. This universally used word processing software allows you to craft virtually any type of business document imaginable. Using Word to create business documents has many advantages, from the ability to reuse formatted elements to the ability to store readymade content. Word is also a great tool for creating business cards, legal copies, and receipts. You can even save documents as PDFs, if you don’t want to mess around with a desktop PC.
In addition to being a word processor, Word also includes features such as SmartArt, desktop publishing, and charts and graphs. Using Word to create business documents is also a great way to build a library of useful forms and other useful documents.
WYSIWYG display
Often, the Microsoft Word WYSIWYG display will not reflect the actual printed page. However, it will allow you to see the content as it will appear in hard copy. This is useful for modifying the document for layout purposes. However, it can be annoying in wide documents or when viewing videos on low resolution screens.
This is because the WYSIWYG display does not reflect the exact formatting of the source text. It is intended to be a visual representation of the document. When a client views the document, they can edit it to suit their needs. It is a useful feature for layman website design. However, if you are designing a document that requires precise formatting, you may want to switch to the source mode.
Icons and 3D images
Adding 3D images and icons to your Word documents can enhance your document’s appearance and provide a plethora of interesting features. There are a few things to consider before hitting the keyboard.
The first thing you should know is that you can add 3D models to your Word document from several sources. This includes images imported from Paint 3D and the Remix 3D community catalog. You may also want to look into Microsoft 365, which supports 3D models. It’s also possible to use 3D models for animations and visuals in Office. Word 365 does not support compressing or editing 3D models, though.
The best way to insert a 3D image is to use the Insert menu. In the Insert tab, choose the Icons submenu. This will open a menu with a number of icon categories, including the 3D icons.
Shortcuts
Using keyboard shortcuts in MS Word is a great way to speed up your work. Whether you want to create a new document or just save some time, these shortcuts will help you do your job faster.
First, select the text you want to apply the shortcut to. Next, press the keyboard shortcut. This will bring up a dialog box with the formatting commands. You can select a style, modify the font or case, or change the font size. You can also spellcheck and grammar check the text.
You can select a cell in the row above or below the selection. The left arrow moves the insertion point one word at a time. The right arrow extends the selection to other columns.
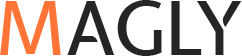
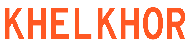
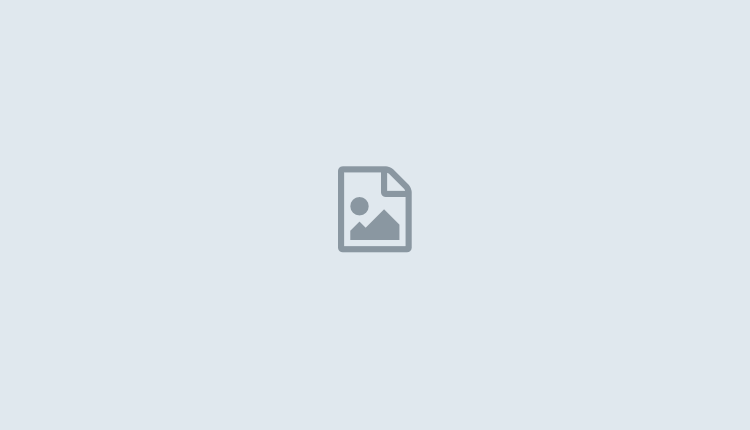
Comments are closed.