Creating Movies With Windows Movie Maker
Whether you’re using windows movie maker to create a slideshow or to record a video, there are many options you’ll want to consider. For example, you can cut and paste the audio track from a video clip, crop a smaller clip from a larger clip, or change the length of time a photo is displayed.
Add a title to a movie
Adding a title to a movie in Windows Movie Maker can add more depth to your slideshow. You can choose to add a title to the beginning of the movie, or at the end. The title will play for a specified length of time. You can also add captions to the clips, which are text elements superimposed on top of the video. You can edit the captions, change their color, font, size, and transparency.
Windows Movie Maker is a free program that allows users to create basic video projects. The program allows users to import videos, photos, and music from various sources. It also allows users to add cinematic effects to their video. In addition, Windows Movie Maker allows users to add titles, credits, and textual elements.
Change the length of time a photo is displayed
Changing the length of time a photo is displayed in Windows Movie Maker is easy. The movie maker will automatically select the best video setting based on the timeline and storyboard. But if you are looking for a custom setting, you can still change the duration of your photo.
First, you must select the image you want to change the duration of. You can do this by dragging the clip towards the center or away from the center.
Next, you must edit the clip’s properties. This will allow you to change the length of the photo and adjust other settings. To do this, select the image in the Timeline and click Edit. You can then adjust the duration of the photo by clicking the Duration button.
Add captions
Adding captions to a Windows movie maker video is a great way to give your viewers an idea of what they’re seeing in your video. However, you’ll need to know a few key steps to do it. It can be a great addition to slideshows, business presentations, or promotional videos.
In Windows Movie Maker, captions are text elements that are superimposed on top of a photo or video clip. They can be typed, dragged, or even animated. They can be formatted in the same way as text in Microsoft Word, and can be moved around the Timeline.
Windows Movie Maker offers 24 different text effects. These include text animation, text font styles, text transitions, and text effects. The Text tab is where you can set the appearance of your text, including font size and font family. You can also change the color of your text, or speed the animation.
Crop a smaller clip out of a larger clip
Whether you need to remove unwanted portions of a clip or want to crop a smaller clip out of a larger clip, Windows Movie Maker is the answer. Using Windows Movie Maker’s Split and Crop feature, you can remove unwanted parts of the clip, while keeping the rest of the footage intact.
In Windows Movie Maker, you can use the “Pan & Zoom” feature to make it seem as if the camera is zooming in or out. You can then sharpen the focus on the object you want.
You can also use the “Feather” feature to blur the edges of the cropped clip. You can also add slow-mo effects, text, and shapes. This is a very easy way to add fun to your video editing.
Cut and paste the audio track from a video clip
Adding audio to a video project can be done with Movie Maker. Adding an audio file can be done with the Add button on the project toolbar. There are several editing options available, including editing the audio file’s volume. You can also move the audio file and edit its order.
To add an audio track to a video project, select the audio file and drag it onto the timeline. You can then adjust the volume of the audio track by dragging the handles.
Movie Maker offers a number of options for editing the audio portion of a video clip. In addition to editing the audio file, you can also add and delete clips. You can also adjust the video’s quality, as well as position the image on the video.
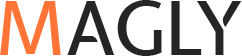
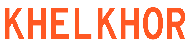
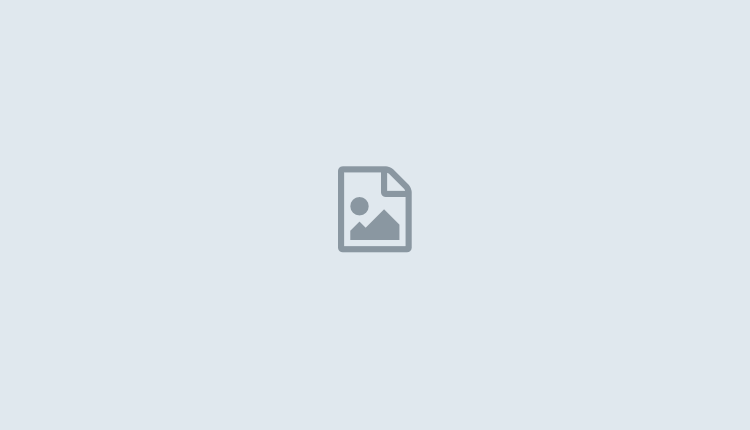
Comments are closed.