How to Get Rid of the Grey Background From ChatGPT
ChatGPT is an indispensable tool that can assist with everything from writing articles to creating TikTok videos – yet there are specific issues that may prove frustrating for its users. Learn the best info about ChatGPT 4.
One such issue is the grey background that appears when copying and pasting responses from chatbots into other applications or documents. Luckily, there are ways to rectify this situation.
Copy and Paste
If you want to remove the grey background from a chatbot, simple copy-and-paste techniques can be the key. First, highlight the text that contains grey sets. Next, right-click or press Ctrl+C to copy it, and once that text has been copied, navigate to where you wish to paste it using either right-clicking or pressing Ctrl+V on Windows/Chromebook devices or Command + V on Mac/Macbook devices to paste without grey backgrounds.
When copying text from web-based applications like Chat GPT into Word documents, formatting attributes may carry over from their chat interfaces into your document. To address this problem, copy and paste the text in Notepad before pasting it into your Word document – this will remove any formatting contributing to it being blue.
Resolve this problem using the “Paste without formatting” feature available in many apps and document editors. This feature is typically located under the Edit menu or the toolbar at the top of your screen; to use it, navigate to where you would like to paste ChatGPT responses before selecting Paste without formatting from the drop-down menu that appears.
This option will ensure that any unwanted backgrounds or formatting do not travel along with the text copied from ChatGPT to its destination, but it may not work in all situations; for instance, if using Microsoft Office apps to create documents and spreadsheets, you will have to use the in-app features to paste text without formatting.
Though not an ideal solution, this method can effectively eliminate the gray background from chatGPT in many instances. Unfortunately, any conversations lost will never be recoverable should your account become inaccessible or accidentally deleted, so to protect your discussions, it is advisable to back them up either in an external file or take screenshots for safekeeping.
Google Docs
No matter the circumstances of your life or profession, being able to clearly express ideas visually is vitally important. Google Docs offers several tools designed to assist with this goal – one such feature being grey backgrounds associated with copied text, which makes reading documents difficult. There are various solutions to get rid of them!
Google Docs’ ‘Paste without Formatting’ feature provides an effective solution for eliminating extra formatting in text documents on desktop computers and mobile devices alike. To activate it, highlight and copy text before clicking on the A icon with color bars beneath it in the top-right corner. A menu will appear; choose the ‘Highlight color’ option from this list.
After selecting the ‘Highlight color’ option, a grid of colors will appear before you. On the left side of this grid is a “None” button; clicking it will remove the background color from the text. Furthermore, custom hues can be created by clicking the + icon at the bottom right corner.
Google Docs’ text editing tools go beyond its ‘Paste without Formatting’ feature to provide additional text-cleaning tools to help clean up your text. One such tool is Clear Formatting, which removes all formatting from a section of text – leaving behind only clear text without the ChatGPT-specific grey background that often marred documents or indicated their machine-generated nature.
On a mobile device, follow this same process by opening a Google Docs document and tapping on the pencil icon at the bottom right corner to edit content. When finished, tap three vertical dots at the top-right corner to open up a popup panel for page setup – from here, set white as your background color!
Text Sanitizer Tools
Since its public release in late 2022, ChatGPT has quickly become a favored internet tool for providing insightful answers to frequently asked questions and becoming an integral component of numerous workflows, from professional settings like writing letters and forms down to everyday activities such as copy-pasting text from ChatGPT can sometimes cause unwanted elements to be added along with its message; luckily there are simple solutions available to prevent this from occurring.
First, utilize your web browser’s “Paste without Formatting” feature to ensure any additional formatting doesn’t get copied over with responses. This option can be found in its toolbar or via keyboard shortcut (CTRL + V for Windows and Chromebooks, Command + V on Macs). Doing this will remove any background or formatting added from copying text into responses, leaving just plain, unstyled text behind.
Google Docs’ built-in “Remove Formatting” feature may be helpful if you use it as an intermediate text editor before moving it to another application. To utilize this, highlight any text from ChatGPT with an undesirable gray background and select it before clicking on the menu at the top of your document and selecting “Remove Formatting.”
This will quickly and effectively remove the grey background from the text while maintaining other formats such as bold, italics, and hyperlinks. While this method may work soon for some, depending on your comfort level with technology, it might be better suited for others – depending on your level of experience with HTML/CSS, it might be easier for some to delve into these subjects using their browser Developer Tools or use an online text sanitizer that offers greater granular control of what gets removed.
Change the Background Color
ChatGPT is an innovative chatbot designed to assist users in communicating more effectively online. Available on both desktop computers and mobile devices, ChatGPT saves conversations in the left-hand bar of the screen for later reference. Using it is straightforward; sign in using your email address and password before clicking “Chat Now,” after that, a bot will prompt you with questions regarding your situation before offering its chat interface so files, links, or photos may be sent quickly via this messaging interface.
Chat GPT’s blue background text may present difficulties when copying and pasting since its formatting properties could remain intact after you paste text from another bot. To remedy this situation, change the background color of your chat interface by customizing its background color settings.
Chat GPT chats can take their toll on your eyes. To ease their strain, the dark mode should be enabled on the website – this makes the interface less glare for users and makes longer sessions less of a song for all involved. Thankfully, various methods exist for turning on dark mode on the chatbot.
To remove the grey background from a chatbot, first, open a Google Docs document containing text containing an unwanted environment and highlight it before using Gmail’s “Remove Formatting” feature to delete its background color while maintaining other formats, such as bolding or italicizing any unnecessary spaces will also be deleted to help keep things organized.
Use an online sanitizer tool for the chatbot to remove its grey background and retain formatting details such as font type or size; these tools can be found across platforms (Gmail included), including and allowing you to select what formatting features should remain. Giving you greater control of what text needs sanitizing.
One way to remove the grey background of ChatGpt involves altering its font color. To do this, add this code to your HTML file:
Read Also: Black And White App Icons
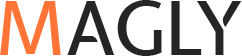
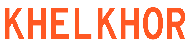

Comments are closed.