How to Transfer Music From Computer to iPhone
iTunes will transfer files directly into your iCloud Music Library and make them accessible across any of your Apple ID-linked devices – providing an effective method if you don’t mind losing some songs previously stored locally on your iPhone or other device.
Connect your iPhone via USB and launch iTunes on your laptop computer, selecting Music in the top menu and clicking ‘Sync Music’ to sync up all of the songs from your iPhone with iTunes.
EaseUS MobiMover
EaseUS MobiMover is a free program that helps you transfer music from your computer to your iPhone quickly. Its intuitive design is accessible on both Windows and Mac systems and supports other file formats with an inbuilt converter; it converts HEIC images and videos into JPG and MP3. Its support center features video tutorials, frequently asked questions, articles about software use, and round-the-clock live chat (after subscription purchase).
MobiMover connects your iPhone and computer to a shared Wi-Fi network. Once connected, you can select which files from your computer you’d like to transfer onto your iPhone using MobiMover – Once this process has been completed, they should appear in your iPhone’s Music app!
MobiMover can do much more than transfer music between computers and your iPhone – it can also back up and restore it! This feature is convenient if you lose or upgrade to a newer version of iOS, while its transfer feature enables apps, contacts, photos, and more to be easily transferred.
MobiMover makes managing and moving files between libraries much simpler. While iTunes only allows for moving between libraries, MobiMover lets you copy them between several, making it simpler to keep all your music on your iPhone without needing to sync it via iTunes. Plus, it includes features to manage files and delete unwanted ones!
MobiMover’s left panel interface is divided into three sections: Content Management, Phone to PC, and Data Transfer. Within each category lies one or more tabs allowing you to easily manage music, videos, and other forms of content for transfer between devices, such as an iPhone browser for searching your local data on your device.
The other tabs, ‘Phone to PC’ and ‘Data Transfer,’ allow you to transfer data between your computer and iPhone more conveniently than with iTunes because WiFi connectivity is required; unfortunately, iCloud integration cannot yet be managed using this method.
Dropbox
As a music enthusiast, chances are you have many songs stored on your computer that you’d like to transfer to your iPhone. There are multiple ways you can do this. One uses a cloud storage service like Dropbox, allowing users to store all their files securely online and access them from any device with access to Wi-Fi or cellular network connectivity. Another method would be streaming apps like Spotify or Apple Music, which make moving music from computer to phone simple.
If both computers and iPhones are on the same network, using AirDrop, you can quickly transfer music files between them. To do so, open iTunes on your computer and select File > Add File to Library before selecting and adding songs you wish to add from iTunes’ library. After connecting your iPhone with a USB cable to your computer via USB connection and following prompts to grant iTunes access to your music files – once the transfer has been completed, you’ll be ready to listen!
Alternative ways of transferring music between computers and iPhones include third-party tools like iMazing or CopyTrans Manager. These allow you to transfer songs directly from the computer to the iPhone while backing up, restoring, and working with photos, videos, contacts, and messages as a backup. All versions of iOS, including iOS 11, can use them.
Wire transfer methods provide more security than wireless, allowing large file transfers. It’s important to remember that these transfers won’t sync up with your iCloud Music Library or iTunes library.
Dropbox can also help you move music between computers and your iPhone in a reliable yet time-consuming fashion.
AirDrop
If you have a lot of music stored on your computer and want to transfer it onto your iPhone, there are various methods you can take. iTunes or iCloud offers one way that syncs music directly between computers and phones and ensures all downloaded tracks appear there; plus, it makes sharing music easy with friends!
AirDrop, an Apple feature that wirelessly transfers files between devices, may also be an option. To use it, connect your iPhone via cable or Wi-Fi and select it in Finder before clicking “Music.” This will show your music as a list so you can choose albums, playlists, or tracks that need syncing.
Cloud storage services like Dropbox or Google Drive simplify transferring music to your iPhone; upload your tunes onto their servers before downloading to your iPhone directly. However, this method requires an adequate internet connection; additionally, it’s advised that you enable iTunes iCloud Music Library so that all of your songs remain synced across various computers and devices.
To transfer music using AirDrop, both devices must be configured for it and visible to everyone. You can do this by launching Finder and selecting AirDrop from its left sidebar; next, navigate to where your mp3 songs reside on your computer before dragging them over into the AirDrop window – Finally, select your iPhone and click Accept to complete this process.
If you want a secure method for moving music between computers and iPhones, EaseUS MobiMover may be just what you need. With its versatile functionality, this program will let you securely transfer any type of data – including music – from one to another while protecting all your details.
iCloud
Apple’s iTunes is the go-to method for adding music and content to an iPhone, iPad, or iPod, but other methods exist. Sometimes, you may prefer transferring directly from computer to iPhone without using iTunes syncing – iMazing offers an efficient solution that allows users to import songs into iOS devices now from a PC.
To use iMazing, launch the application on your computer and connect your device. Next, navigate to your music files’ folder and click Import Selected Items; iMazing will begin importing them, letting you watch their progress in its Operations window. When complete, disconnect and enjoy!
Google Play or Amazon Music provides cloud services that allow users to upload music directly onto the cloud before downloading it to their iPhones for offline listening. Unfortunately, this may limit available storage space and necessitate an internet connection for this method of storage and listening.
One alternative is to utilize a third-party tool that offers direct file transfer between your computer and iPhone. Such software typically comes without ads, is simple to use, and supports various audio formats (MP3, AAC, and WAV) and multiple music files simultaneously for storage and transfer – providing greater convenience than manually doing each task individually.
First, connect your iPhone to your computer using a USB cable and launch iTunes. Select your iPhone icon when it appears under Devices before clicking the Music tab, Sync Music box, and select either ‘Entire Music Library” or “Selected playlists, artists albums, genres” before selecting Apply to transfer music onto iPhone. When done, your music can be enjoyed through its native Music app on iPhone, Files App, or any media player app.
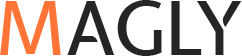
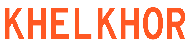
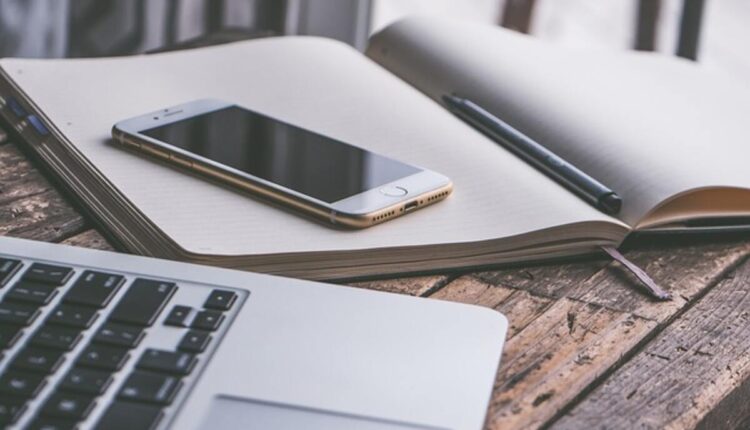
Comments are closed.