Shotcut Tutorial – How to Import, Crop, Crop, Add Subtitles, and Speed Up a Video
In this Shotcut tutorial, you will learn how to import video files, crop your video, add captions, and change the speed of your video clip. You will also learn how to create transitions between different segments of your video. These tips will make your videos look professional. In addition, you’ll be able to edit them more easily. So, get started today! You’ll be surprised by how easy it is to make video clips in Shotcut!
How to import video files
After opening the Shotcut application, you can import your video files. Select “Import Media” from the File menu or the green plus sign toolbar in the Project files window. You can also drag your files into the browser to import them. After importing the files, you should save your project by pressing Ctrl + S or File > Save. Remember to give your project a meaningful name.
After you’ve imported your video files into Shotcut, export the project by selecting “Export”. There are several export options you can choose from. Either stick with the default settings or adjust the aspect ratio and video codec. You can also change the bitrate of the audio file.
After you’ve imported your video file, you can edit it in the application. To do so, you need to add it to the timeline, which is located under the preview screen. The timeline contains metadata from the first file, which will automatically recognize the other files.
How to crop a video
Cropping a video using Shotcut is a quick and easy way to cut out unwanted areas of your video. To crop a video, open the program and select the video to crop. Next, open the playback section and drag the bars at the start and end of the video to the right.
You can crop a video using the “Scale” and “Rotate” filters. After you’ve done this, you can export the trimmed video into Shotcut. This will give you the ability to adjust the video size. Once you’ve cut the video, you can ship it to your final destination.
Cropping a video is an essential skill that most users need to master. This is the first step in learning how to edit a video. If you’re new to video editing, the shortcut is an excellent choice for beginners. In addition, it’s free to try, so you can get a feel for the editing process without purchasing a full version.
How to add captions
Adding subtitles to your ShotCut videos is a straightforward process. Once you have uploaded your video, you can search for subtitles, edit the captions and export transcripts. You can also import these subtitles into other video editing programs, such as FCPX, iMovie, or YouTube.
Adding text to a video can draw an audience’s attention or highlight a vital subject. In Shotcut, you can choose which text to add by importing it into the clips. When you’re done importing the video, you’ll see a text filter on the left-hand side of the video. Click it, and you’ll see a text track appear in the preview.
You can edit or delete captions individually or at once. To make a caption longer or shorter, you can drag the caption placeholder to a new position in the timeline. In addition, you can also change the caption duration by dragging either end of the caption placeholder. Make sure to leave half a second of space between captions.
How to change the speed of a video clip
The Speed option on the Edit tab lets you alter the speed of a shortcut video clip. By default, the rate is set to one. However, you can increase the speed to 50 times or reduce it to 0.5x or 0.1x. The speed you choose will affect the duration of the video.
The first step in changing the speed of a video clip is to select the part of the video you want to change. To do this, move the play head to the desired cut point, click on the keyboard’s “C” key, and then select the part of the video you wish to edit. Once the clip is selected, the properties window will open automatically. If you prefer, you can also access this window by right-clicking on the hook.
The next step in changing the speed of a video is to identify the start and stop points of the video. Once you do this, you can start splitting the video at those points. To do this, select the track in question, which will appear olive green with a red border. Next, move the scrubber icon to the desired point on the video track.
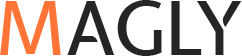
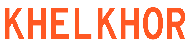
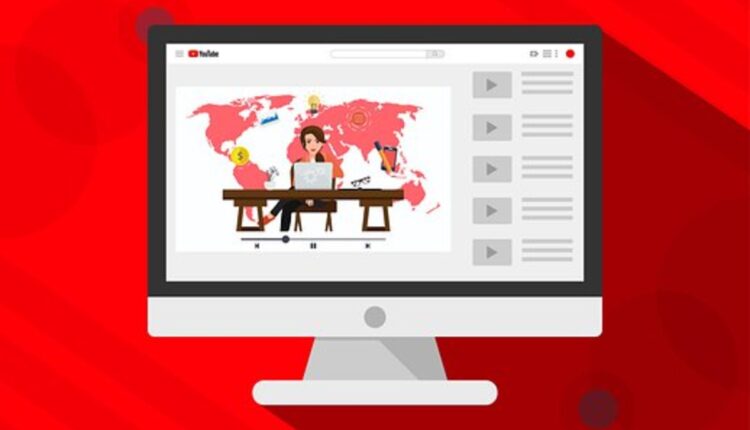
Comments are closed.